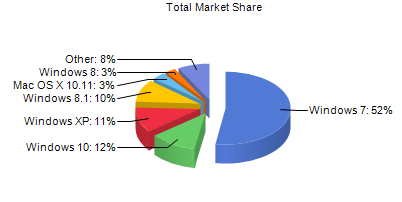
아직 윈도우7의 점유율이 절대적이지만 윈도우10도 단기간에 저정도로 치고올라온거면 성공적입니다
무료업그레이드의 덕을 많이본것으로 짐작되네요 제 주변사람도 새컴퓨터는 대부분 윈도우10으로 갈아타기도하구요
그런데 데스크탑용인 윈도우7과 태블릿기능이 포함된 윈도우10은 인터페이스가 많이 다르기때문에 사용에 애를먹는 경우가 발생합니다.
편하게 사용하실수있는 방법과 주요기능을 설명하고자합니다
1. 새 데스크탑 만들기
단축키 : 윈도우키 + TAB
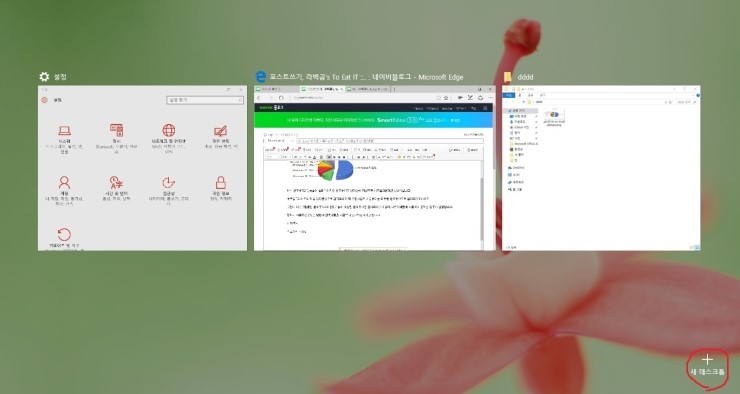
해당키를 누르게되면 실행중인 프로세서가 모두 저렇게 표시됩니다
이기능의 중요성은 프로세스보기보단 아래의 '새 데스크톱' 기능입니다
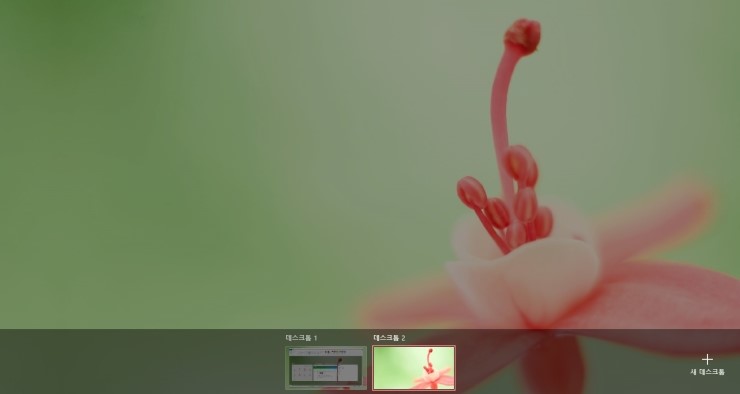
누르면 이처럼 데스크톱화면이 2개가 표시됩니다 저 데크스톱2를 클릭해서 들어가게되면
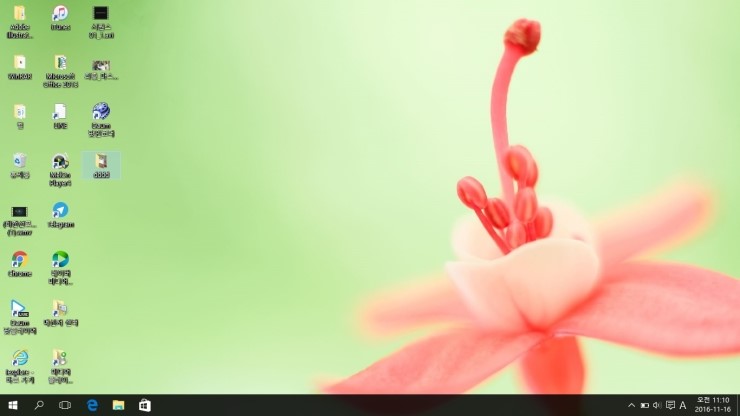
이처럼 깨끗한 화면이 나옵니다.
잘 이용하시면 하나의 모니터로 듀얼모니터의 효과를 볼수있습니다
윈도우키 + Ctrl + D 를 사용하면 바로 새 데스크톱을 하나 만들수도있습니다
2.제어판
가장 처음으로 당황하실부분이 제어판이 보이지않는겁니다.
제어판을 들어가시려면 작업표시줄의 윈도우마크를 우클릭합니다
단축키 : 윈도우키 + X 를 사용해서 띄울수도있습니다
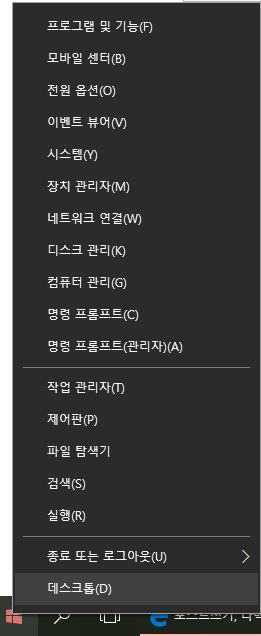
그럼 장치관리자, 제어판, 프로그램및 기능등 윈7에서 쓰던기능들이 나옵니다
3.설정
윈10에서 제어판을 켜지 않아도되는이유가 설정으로 이기능이 이식되었기때문입니다
단축키 : 윈도우키 + I
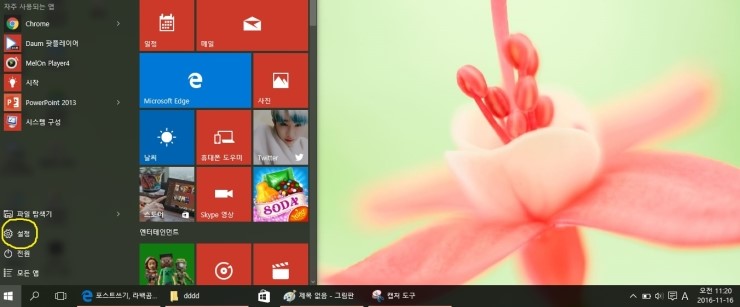
누르면
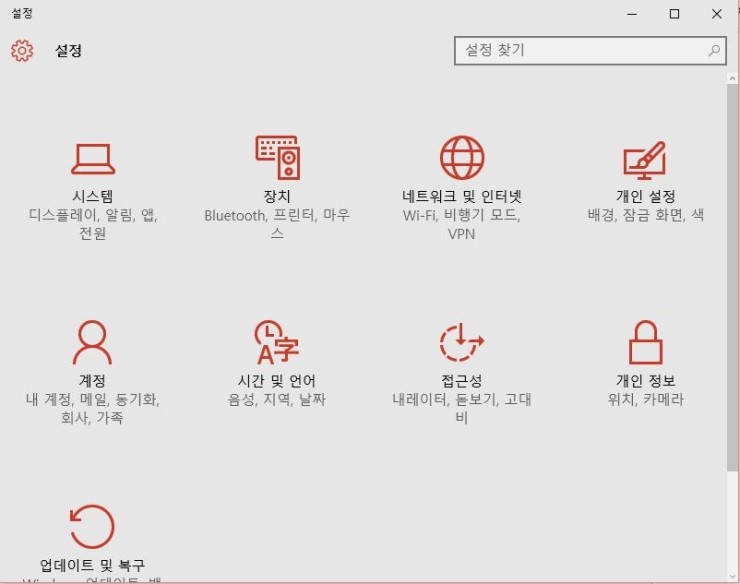
이런 화면이 나올겁니다
프로그램 추가제거의 기능은 시스템 -> 앱 및 기능 에서 사용할수있고
개인설정에서 바탕화면과 화면보호기등 설정이 가능합니다
4. 시작화면 설정방법
윈10을 깔고 윈도우키를눌러보면 가장 생소한기능이 무엇이냐
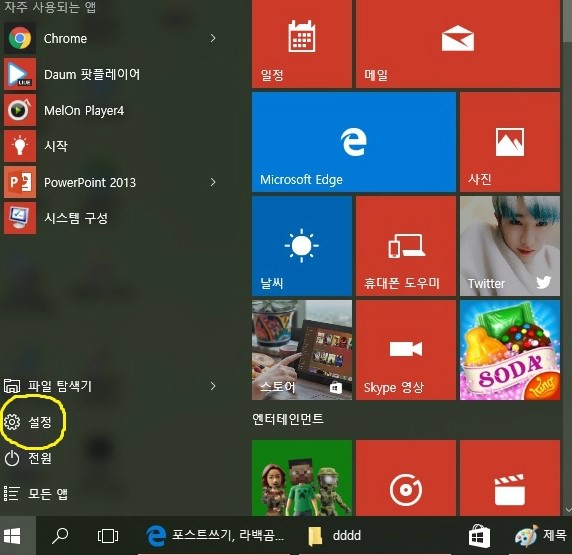
오른쪽의 일정 날씨같은 라이브타일인데요 윈도우8, 8,1 을 쓰던사람에겐 익숙할수있지만 7사용자에겐 생소합니다
윈10의 시작아이콘은 윈7과 윈8을 섞어놓았기때문이죠.. 처음깔면 저곳에 저렇게 쓸대없는게 잔뜩있습니다 이제 제거해봅시다
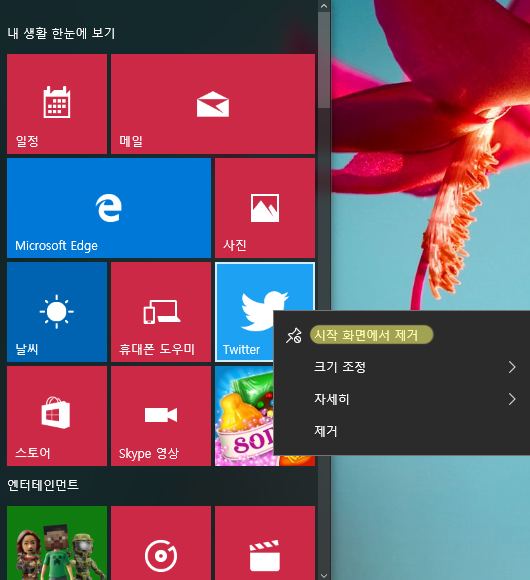
저곳의 '시작화면에서 제거' 를 누르면 사라지고 '크기 조정'으로 크기도 조절할수있습니다
'제거'를 누르면 프로그램자체를 완전히 삭제해버리는것입니다. 주의하세요
저곳에 반대로 아이콘을 추가할수도있습니다
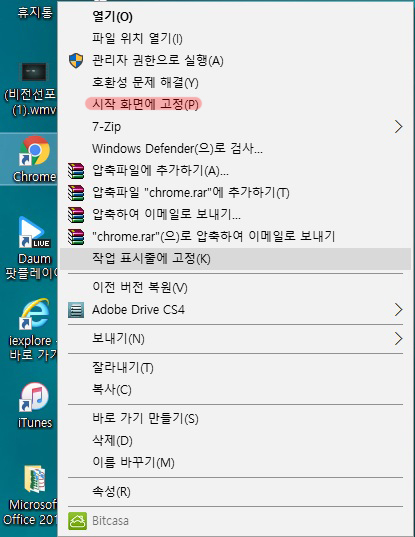
크롬 바로가기를 우클릭해서 '시작화면에 고정'을 누릅니다 그렇게하면
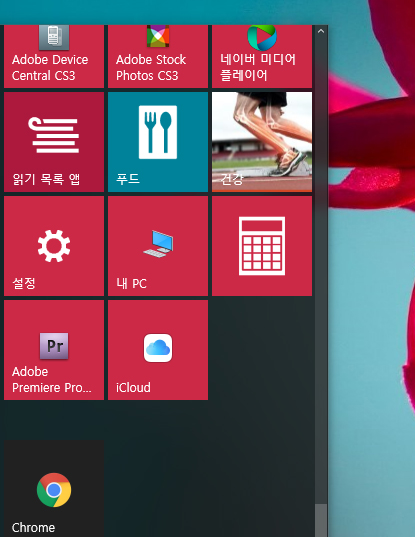
이렇게 생깁니다
아이콘을 위로 드래그해서 그룹에 넣을수도있고 아래로 드래그해서 뺄수도 있습니다
5. 작업표시줄 설정

윈10의 기본 작업표시줄은 저렇게 설정이되어있습니다
커다란검색창.. 이름이나오지않는 아이콘들 이제 쓰기좋게 바꿔봅시다
작업표시줄에 마우스 우클릭후 -> 속성 에 들어가면 이런화면이 나옵니다
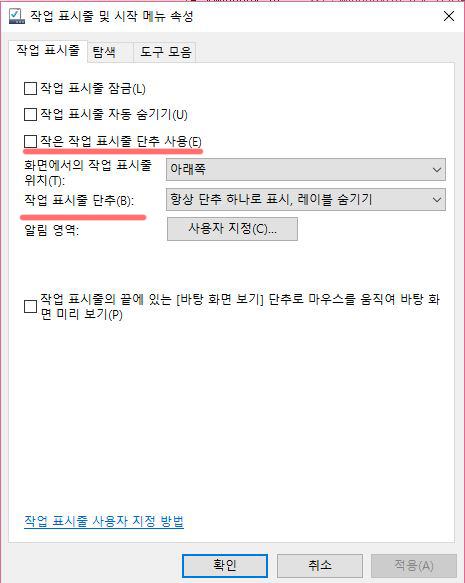
아래 빨간줄친 설정을 아래처럼 바꾸어줍니다
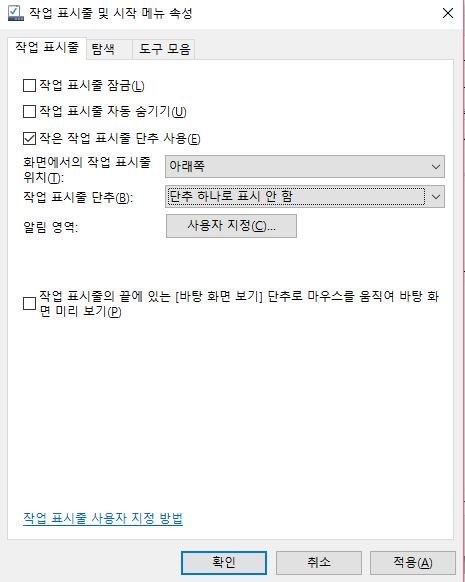
그렇게 확인을누르면

이렇게 보기좋고 깔끔하게 바뀝니다!
작업표시줄이 큰게 좋으신분은 작은 작업 표시줄 단추사용을 체크해제하시면됩니다.
다음은 작업표시줄에 아이콘 추가하기입니다
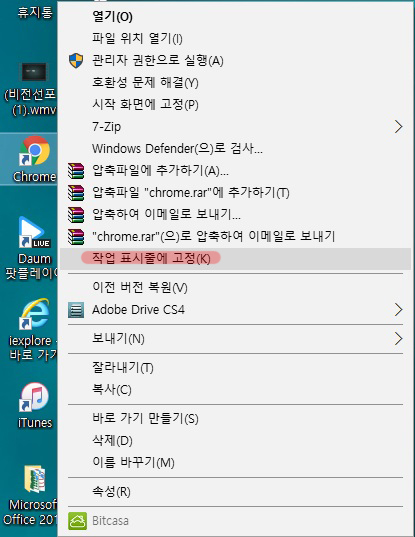
요로코롬 크롬아이콘에 우클릭해서 '작업표시줄에 고정'을 눌러주면

띠용! 하고 생겻습니다
해당기능으로 인터넷 브라우저나 게임등을 작업표시줄에 추가해놓고 편리하게 사용할수있습니다
제거는 추가한아이콘 우클릭해서 '작업표시줄에서 제거'를 누르시면됩니다
+바탕화면 아이콘추가
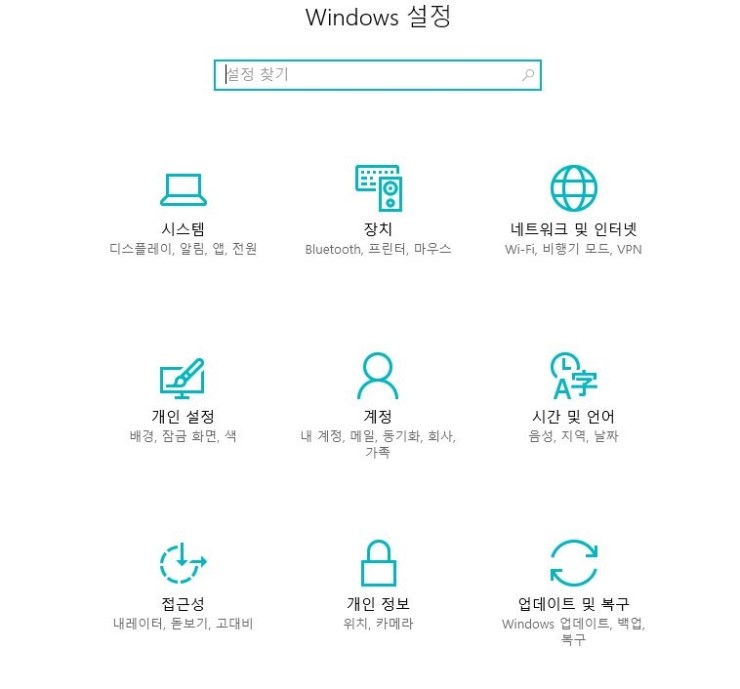
설정탭에 들어가서 개인설정을 눌러줍니다

개인설정에서 테마 -> 바탕화면 아이콘설정을 누릅니다
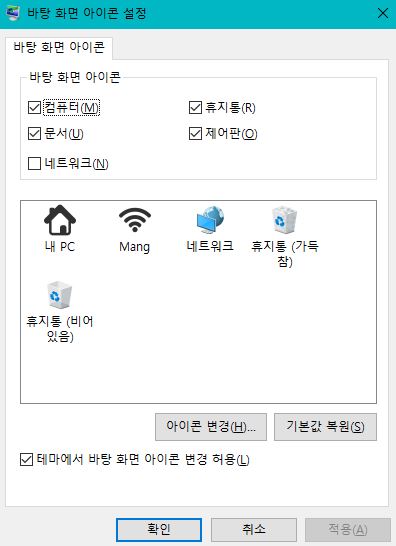
선택한아이콘이 바탕화면에 나옵니다!
이렇게 다섯가지의 별거아닌 기능만 알고있어도 윈도우10을 더 깔끔하고 스마트하게 사용할수있습니다!
더 궁금한사항은 댓글로 질문해주세요
'Step 1. > 컴퓨터 관리팁' 카테고리의 다른 글
| 윈도우 10 사용법 - 인터넷속도 레지스트리 (패스트핑 레지스트리) 적용법 (0) | 2019.07.07 |
|---|